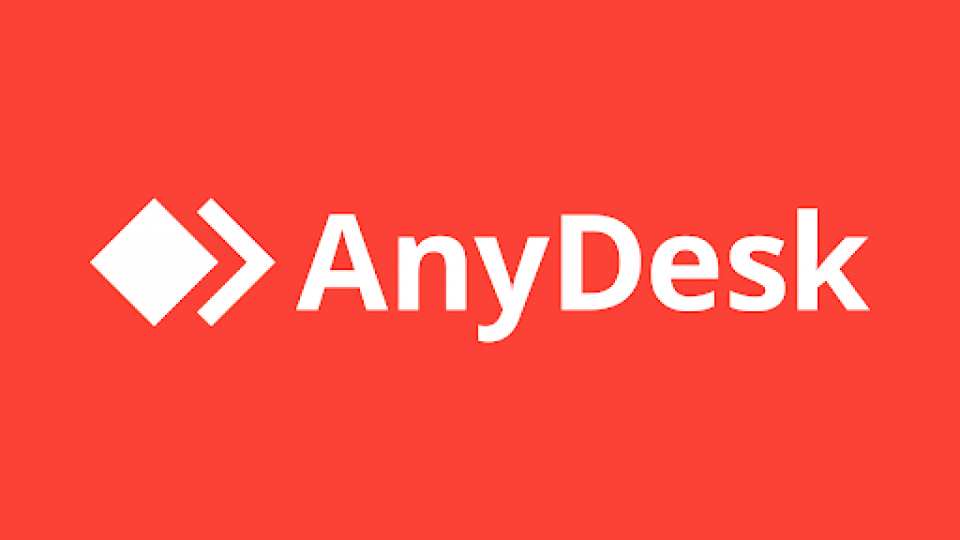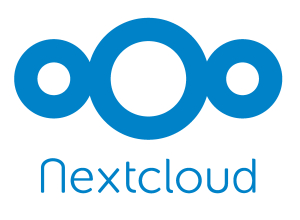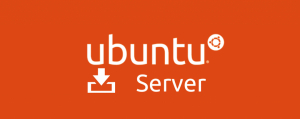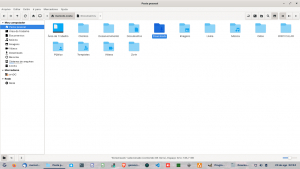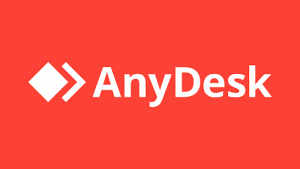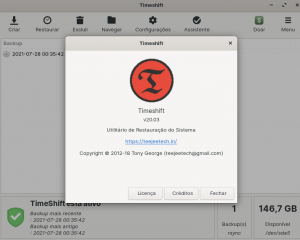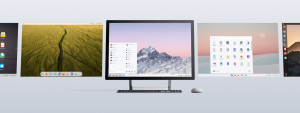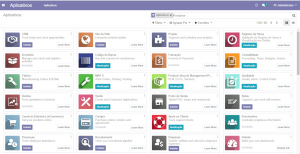AnyDesk é um software de acesso remoto para Windows, Mac, Linux e Android que não requer a criação de uma conta para usar. Segundo os desenvolvedores, o programa tem conexão segura com criptografia e um codec próprio que garante transmissão sem travamentos.
1 - Instalação
1.1 - Abra um terminal (use as teclas CTRL + ALT + T)
1.2 - Atualize o seu sistema:
sudo apt update && sudo apt upgrade -y
1.3 - Adicione o repositório AnyDesk: Importar chave GPG para assinar pacotes APT.
wget -qO - https://keys.anydesk.com/repos/DEB-GPG-KEY | sudo apt-key add -
1.4 - Adicionar o repositório AnyDesk ao seu sistema:
echo "deb http://deb.anydesk.com/ all main" | sudo tee /etc/apt/sources.list.d/anydesk-stable.list
1.5 - Atualize o cache APT:
sudo apt update
1.6 - Instale a última versão do AnyDesk no Zorin:
sudo apt install anydesk
2 - AJUSTES
O Anydesk não poderá ser acessado caso o usuário esteja na tela de login, pois o Zorin utilizar o Wayland como gerenciador de sessão ao qual não é suportado pelo Anydesk. Deve-se então utilizar o Xorg como gerenciador de sessão. Para isso, basta desativar o Wayland.
2.1 - Ainda no terminal, edite o arquivo de configuração de sessão:
sudo nano /etc/gdm3/custom.conf
2.2 - Descomente a linha #WaylandEnable=false, ficando como o mostrado a seguir:
[daemon]
# Uncomment the line below to force the login screen to use Xorg
WaylandEnable=false
2.3 - Reinicie o computador para que as configurações de sessão sejam atualizadas:
sudo init 6
3 - CONFIGURAÇÕES para permitir acesso externo sem monitoramento
3.1 - Após reiniciar o sistema, use o lançador gráfico (Dash) para iniciar o Anydesk.
3.2 - Clique no link "Alterar senha para área de trabalho", logo abaixo do respectivo endereço Anydesk e uma nova janela será aberta, a janela de configurações de segurança.
3.3 - Na página de segurança do AnyDesk, clique no botão "Liberar opções de segurança..."
3.4 - No menu "Acesso Interativo", deixe marcada a opção: "Permitir sempre pedidos de conexões".
3.5 - No menu abaixo, "Acesso durante ausência", marque a opção, "Permitir acesso sem monitoramento" e logo após uma janela será aberta para que a senha seja digitada. Digite uma senha forte o suficiente para ser reconhecida.
3.6 - Feito isso, clique em Fechar no canto direito inferior da tela para que as configurações sejam ativadas e o acesso liberado.
Pronto! Agora é somente necessário passar o endereço AnyDesk e a respectiva senha para que outra pessoa pessoa possa acessar o seu sistema remotamente.